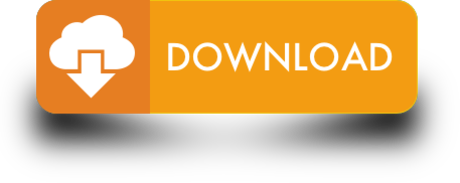RecBoot Mac: Download RecBoot for Mac. Jerry Cook; Updated on 2021-01-27 to Alternative; Since RecBoot established, it benefit thousands of iOS users that it can help to fix iPhone/iPad/iPod touch that stuck on iTunes logo (recovery mode) without restoring it and data loss. To do this, put one Mac into Target Disk Mode and connect it to a second Mac. Reboot the second Mac and hold down the Option key as it boots. You'll see the first Mac's drive as a boot device option on the second Mac. Select it and the OS X operating system from the first Mac will boot on the second Mac. The standard ways to restart and shut down your Mac are in the Apple menu. These options will close each program as cleanly as possible, allowing you to save documents and settings, and quitting them only when they are ready. If a program cannot be cleanly stopped, then it will prevent the shutdown or restart from proceeding.
Shut down the Mac, or reboot the computer As soon as the Mac starts booting up, hold down Command + R keys together Continue to hold Command + R keys for a few seconds until a moment after you see the Apple logo, you can then release the keys and the Mac will boot into Recovery Mode.
How to start up in macOS from Windows
- From the notification area on the right side of the Windows taskbar, click to show hidden icons.
- Click the Boot Camp icon .
- From the menu shown, choose Restart in macOS.
If you haven't installed the latest Boot Camp updates, you might get the message 'Could not locate the OS X boot volume.'
Or use Startup Manager as your Mac starts up:
- Restart your Mac from the Start menu in Windows.
- Press and hold the Option (or Alt) ⌥ key as your Mac begins to restart.
- Select your Mac startup volume (Macintosh HD) in the Startup Manager window, then press Return or click the up arrow:
How to start up in Windows from macOS
- Use Startup Manager to choose your Windows (Boot Camp) volume during startup.
- Or select your Boot Camp volume in Startup Disk preferences, then restart.
Learn more
- If you're having difficulty using VoiceOver or another screen reader to complete these steps, please contact Apple Support.
- Learn how to install Windows 10 on your Mac.
Before we get our hands dirty, here's a word of warning. If you're wondering how to reboot a MacBook Pro, bear in mind it's the last resort when all other methods to unfreeze your Mac had failed. Don't try it too often, as it may harm your system. No question, your Mac can handle rapid power losses, and your hardware most likely won't be hurt. What's at risk, though, is your data because each time you force reboot a Mac, it affects the consistency of the file system. Now that you've been warned let's go.
Symptoms your frozen Mac needs a force restart
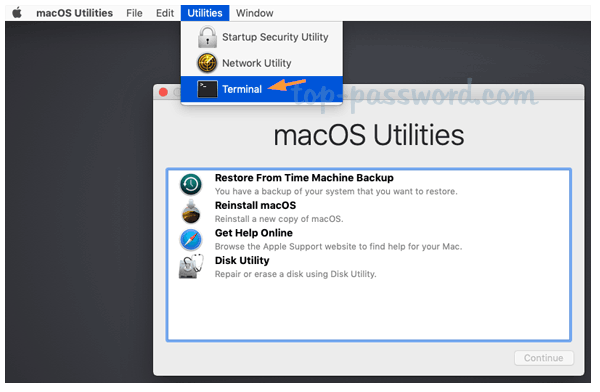
Mac Reboot Recovery Mode
- Applications are not responding
- The pointer is not responsive
- Loud fan noise
- The screen goes black
- Mac unable to restart
Can you move the cursor? If yes, try this
Before you force restart a Mac, it's always recommended to first try a software solution.
- Go to the Apple menu
- Choose Restart
- Click Restart in the menu that appears
Two ways to force restart a Mac
The simplest method: hold down the Power button till your Mac shuts down. Press the button again to restart it.
If your Mac hangs for good and the pointer is inactive:
- Hold down Control-Command while pressing the Power button.
This is an alternative key combination to force restart a Mac. By the way, if you are on an iMac, the Power button is found on the back of your Mac. Voila!
Is Shut Down any different from Restart?
Hard Reboot Mac
The difference between Shut Down and Restart is quite self-explanatory. When you perform a restart, your Mac will turn on again, loading its previously active apps. As for shut down, your Mac won't start until you press the Power button again. Interestingly, all new Macs have an automatic reboot feature built-in. So even if you sit and do nothing, your frozen Mac would eventually reboot by itself, though it takes a bit of patience.
How to force shut down a frozen Mac
If you need to force shut down a MacBook Pro or MacBook Air, all you need is again to press a Power button on your Mac's keyboard.
- Press and hold the Power button for 2 seconds.
- Choose Restart, Sleep, or Shut Down in the menu that appears.
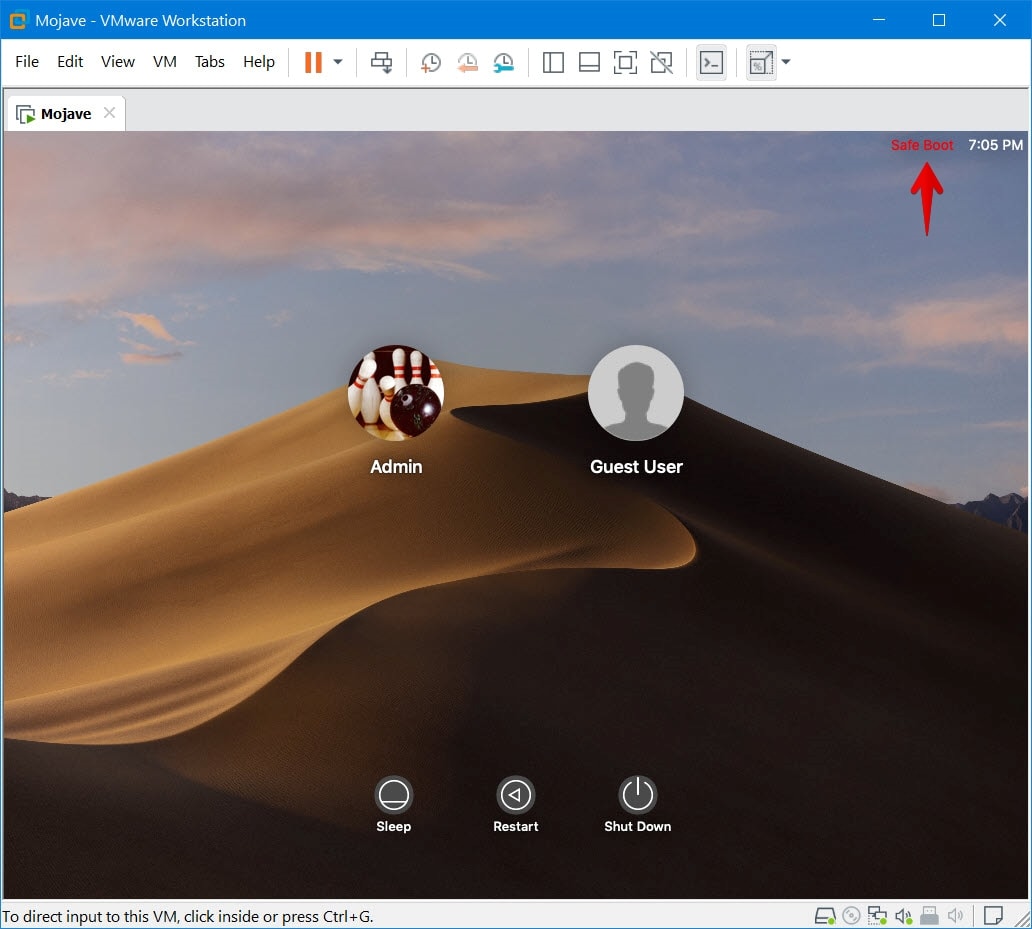
If you don't want to reload the baggage of your previously opened apps, tick off 'Reopen windows when logging back in.' We recommend you deselect this option when your Mac is slow to lighten the weight on your RAM.
If your Mac won't shut down:
- Press and hold the Power button.
- Hold the button until the Mac shuts down.
Needless to say that when you force restart a Mac, all your unsaved projects may be lost. It's unfair, we know.
Why does my Mac keep freezing?
The obvious explanation is your Mac lacks memory. Or, to put it another way, there are too many active processes running on your Mac. First off, go to Activity Monitor to check your memory usage.
Reboot Mac Os In Safe Mode
- Go to Applications > Utilities > Activity Monitor
- Click the Memory tab.
Now, look into how heavily your Memory is loaded. Quit apps that eat up too much memory for no reason. While this may work as a temporary solution, it doesn't stop your Mac from freezing up again. You can either force reboot your Mac each time or opt for a radical solution. Below are a few more ideas you can try.
More ways to fix a frozen Mac
Restart your Mac in the Diagnostics mode
Shut down your Mac and reboot while pressing the D key. Within the menu that appears, launch the Apple Diagnostics tool. This will check your Mac's drive for errors. From then, follow the prompts to finish the diagnostics.

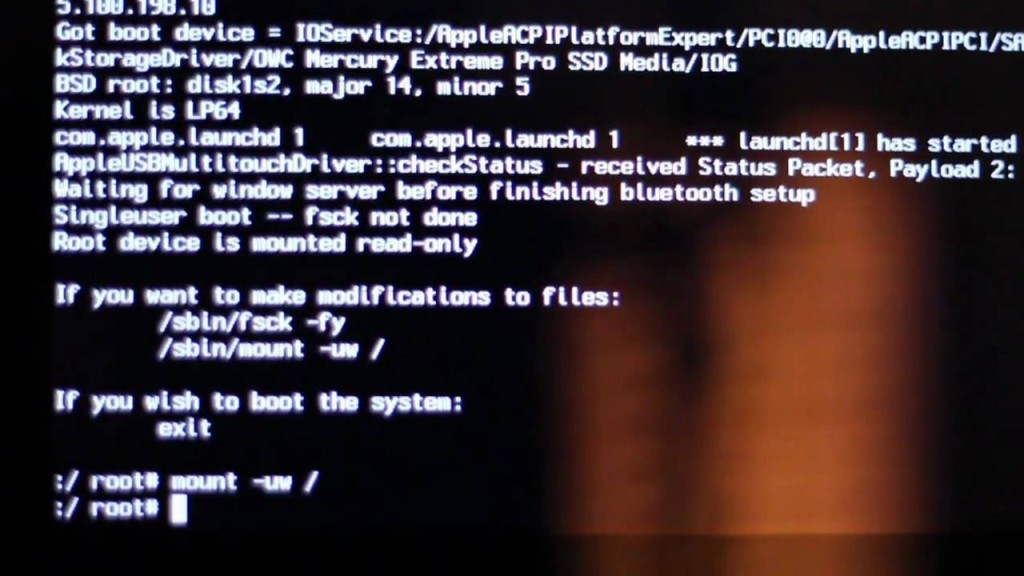
Mac Reboot Recovery Mode
- Applications are not responding
- The pointer is not responsive
- Loud fan noise
- The screen goes black
- Mac unable to restart
Can you move the cursor? If yes, try this
Before you force restart a Mac, it's always recommended to first try a software solution.
- Go to the Apple menu
- Choose Restart
- Click Restart in the menu that appears
Two ways to force restart a Mac
The simplest method: hold down the Power button till your Mac shuts down. Press the button again to restart it.
If your Mac hangs for good and the pointer is inactive:
- Hold down Control-Command while pressing the Power button.
This is an alternative key combination to force restart a Mac. By the way, if you are on an iMac, the Power button is found on the back of your Mac. Voila!
Is Shut Down any different from Restart?
Hard Reboot Mac
The difference between Shut Down and Restart is quite self-explanatory. When you perform a restart, your Mac will turn on again, loading its previously active apps. As for shut down, your Mac won't start until you press the Power button again. Interestingly, all new Macs have an automatic reboot feature built-in. So even if you sit and do nothing, your frozen Mac would eventually reboot by itself, though it takes a bit of patience.
How to force shut down a frozen Mac
If you need to force shut down a MacBook Pro or MacBook Air, all you need is again to press a Power button on your Mac's keyboard.
- Press and hold the Power button for 2 seconds.
- Choose Restart, Sleep, or Shut Down in the menu that appears.
If you don't want to reload the baggage of your previously opened apps, tick off 'Reopen windows when logging back in.' We recommend you deselect this option when your Mac is slow to lighten the weight on your RAM.
If your Mac won't shut down:
- Press and hold the Power button.
- Hold the button until the Mac shuts down.
Needless to say that when you force restart a Mac, all your unsaved projects may be lost. It's unfair, we know.
Why does my Mac keep freezing?
The obvious explanation is your Mac lacks memory. Or, to put it another way, there are too many active processes running on your Mac. First off, go to Activity Monitor to check your memory usage.
Reboot Mac Os In Safe Mode
- Go to Applications > Utilities > Activity Monitor
- Click the Memory tab.
Now, look into how heavily your Memory is loaded. Quit apps that eat up too much memory for no reason. While this may work as a temporary solution, it doesn't stop your Mac from freezing up again. You can either force reboot your Mac each time or opt for a radical solution. Below are a few more ideas you can try.
More ways to fix a frozen Mac
Restart your Mac in the Diagnostics mode
Shut down your Mac and reboot while pressing the D key. Within the menu that appears, launch the Apple Diagnostics tool. This will check your Mac's drive for errors. From then, follow the prompts to finish the diagnostics.
Clean up your Mac
Remove old unused apps, system junk, and pervasive browser extensions. For this purpose, try running the CleanMyMac X application on your Mac.
It's quite effective in removing all junk from your Mac and has several helpful utilities, like RAM free up or app uninstaller. Download it for free here.
Reinstall your macOS
Reboot Mac Os Boot Camp
This is the most radical of all methods; that's why it's so effective.
- Check out how to clean install macOS Sierra
- Instructions for macOS High Sierra
- How to clean install macOS Mojave
- How to clean install macOS Catalina
- How to clean install macOS Big Sur
Hope this guide has helped you. Before you force shut down this article, feel free to share it using the social buttons below. Cheers!