Possibly the biggest day to day usability improvement news coming from Microsoft Ignite, being able to easily share and manage Microsoft Teams meetings recordings.
Today Microsoft Teams recordings are stored in Microsoft Stream. Microsoft Steam doesn't have any direct external sharing and little admin-level control tools. If you want to share a meeting recording outside of your organisation you have to download it from Stream to OneDrive and Share it from OneDrive. My Sharing a Microsoft Teams Meeting Recording with people outside your company has had over 36,000 views, so clearly it's a challenge that many people face.
Teams Meetings Recordings will now be stored on SharePoint/OneDrive
To play the meeting recording simply go to the Chat history in Teams and click Play. Teams will attempt to add closed captions automatically to your recording. To download the recording you will need to go Microsoft Stream, select Download original video. A report containing a recording of the meeting, as well as a transcript, chat message, and all attached files will be shared with participants in the meeting Chat tab and viewable in the Details tab.
The big change is that Microsoft Teams meeting recordings will be stored and shared with OneDrive and SharePoint, rather than stored directly in Microsoft Stream. Because the files are in OneDrive/SharePoint, we benefit from the much more mature permissions and sharing, retention policies, information governance, 'go local' and multi-geo tenant support, customer key support and API-level access to meeting recordings.
Microsoft Stream is moving to a model where it doesn't store recordings directly but becomes a player/editor/creation tool for video files.
Regular meetings will be stored in the person who hits the record's OneDrive. Channel meetings will be stored in the teams SharePoint site. These will hit your normal storage quotas.
Meeting recordings will play on the video player of OneDrive for Business or SharePoint depending on where you access the file.
Meeting Recordings Sharing and permissions
Videos will follow the same sharing and permissions model as any other file in Microsoft 365. Users will have options to share with anyone outside their organization, people inside their organization, or with specific people, based on the sharing policies of the organization.
Initially, there will be no way to block users from downloading meeting recordings (you could do this on classic stream).
Timeline
This change will only happen for new meeting recordings an is targeted to be generally available in Q4.
By Q1 2021 storing recordings in Stream will no longer be possible.
Documentation
Will there be a migration for videos/recordings stored in Stream (Classic) to the new Stream?
Yes. There are no dates yet, but here are the phases Microsoft outline,
- Preview of IT admin-led migration (Q2 2021)
- Preview of end user-led migration
- Preview for meeting recording migrations
- New Stream ready with needed features
- Migration tooling complete with needed features
- Microsoft Stream (Classic) retirement date set; you must migrate content you want to keep before Microsoft Stream (Classic) is retired
- Redirection of links and embed codes from Stream (Classic) to the new Stream are removed (1 year after retirement date)
Coming Features
Teams Meeting Records (TMR) retention policy available to all SKU's. This will not override tenant-level retention policies. It is designed to have a sensible default to clean up meeting recordings.
Later this calendar year, Teams meeting recordings saved on the SharePoint can get automatic retention labelling with appropriate licensing.
Microsoft will be adding specialized support for governance around meetings and videos in terms of eDiscovery on transcripts, legal hold, sensitivity labels, and more.
In the future, video analytics will be added.
Roadmap item 68761
Reference
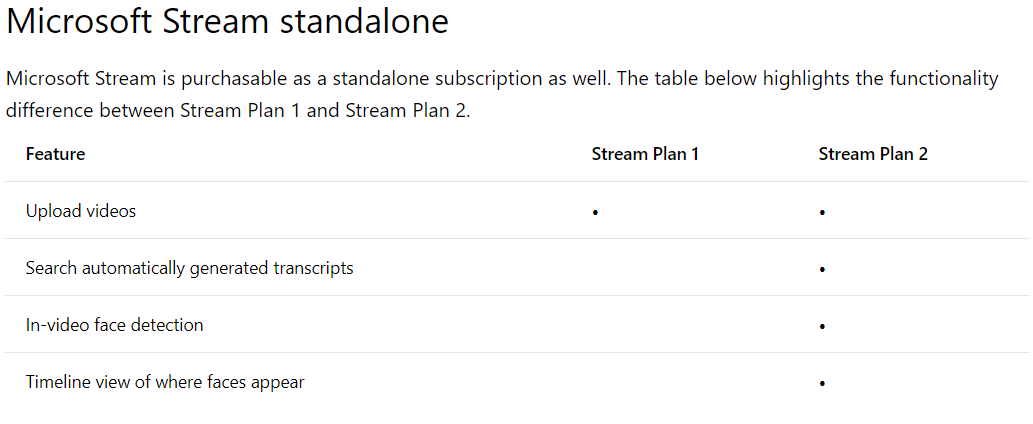
Note
The change from using Microsoft Stream to OneDrive for Business and Microsoft SharePoint for meeting recordings will be a phased approach.
| Event | |
|---|---|
| October 5, 2020 (Complete) | You enable the Teams Meeting policy to have meeting recordings saved to OneDrive for Business and SharePoint instead of Microsoft Stream (Classic) |
| Rolling out starting January 7, 2021 (Complete) | All new Teams meeting recordings will be saved to OneDrive for Business and SharePoint unless you delay this change by modifying your organization's Teams Meeting policies and explicitly setting them to Stream. Seeing the policy reporting as Stream isn't enough. You need to explicitly set the policy value to Stream. |
| Rolling out starting January 11, 2021 (Complete) | GCC only While GCC customers can opt out starting October 5, you're unable to opt in. This feature will be rolled out to all GCC customers starting January 11, 2021, unless you've opted-out. Starting on January 11, 2021, all new Teams meeting recordings for GCC customers will be saved to OneDrive for Business and SharePoint unless you delay this change by modifying your organization's Teams Meeting policies and explicitly setting them to Stream. If you've opted-out but are ready to turn on this feature, you may do so by setting your Teams Meeting Policy explicitly to OneDrive for Business. |
| Rolling out starting March 1, 2021 (Complete) | GCC-High and DoD only Customers can now enable cloud meeting recordings in their Microsoft Teams for the first time. These recordings will be stored and played on OneDrive and SharePoint by default. |
| Rolling out incrementally starting July 7, 2021 | All customers (Enterprise, Education, and GCC) No new meeting recordings can be saved to Microsoft Stream (Classic); all customers will automatically have meeting recordings saved to OneDrive for Business and SharePoint even if they've changed their Teams meeting policies to Stream. We recommend that customers, to better control the change in your organization, opt in whenever you're comfortable with the change rather than wait for it to happen. |
Microsoft Teams has a new method for saving meeting recordings. As the first phase of a transition from classic Microsoft Stream to the new Stream, this method stores recordings on Microsoft OneDrive for Business and SharePoint in Microsoft 365 and offers many benefits.
Note
If a Teams meeting recording fails to successfully upload to OneDrive/SharePoint, the recording will instead be temporarily saved to Azure Media Services (AMS). Once stored in AMS, no retry attempts are made to automatically upload the recording to OneDrive/SharePoint or Stream.
Meeting recordings stored in AMS are available for 21 days before being automatically deleted. Users can download the video from AMS if they need to keep a copy.
The benefits of using OneDrive for Business and SharePoint for storing recordings include:
- Retention policies for Teams meeting recording (TMR) (S+C E5 autoretention labels)
- Benefit from OneDrive for Business and SharePoint information governance
- Easy to set permissions and sharing
- Share recordings with guests (external users) with explicit share only
- Request access flow
- Provide OneDrive for Business and SharePoint shared links
- Meeting recordings are available faster
- Go local tenant support
- Multi-geo support – recordings are stored in a region specific to that user
- Bring your own key (BYOK) support
Transcript In Microsoft Teams
See the full list of features available today and what to expect over time.
Watch 'What's New for Microsoft Teams Meeting Recordings' for more information.
Set up the meeting recording option for OneDrive for Business and SharePoint
The meeting recording option is a setting at the Teams policy level. The following example shows how to set the Global policy. Make sure that you set the meeting recording option for the policy or policies that you've assigned to your users.
Note
Teams meeting policy changes take a while to propagate. Check back after a few hours of setting it, then sign out and sign in to the Teams Desktop app again or simply restart your computer.
Microsoft Teams Meeting Recording Transcript
Install Teams PowerShell PowerShell.
Note
Skype for Business Online Connector is currently part of the latest Teams PowerShell module. If you're using the latest Teams PowerShell public release, you don't need to install the Skype for Business Online Connector. See Manage Skype for Business Online with PowerShell.
Launch PowerShell as an admin.
Install Teams PowerShell module.
Import the MicrosoftTeams module and sign in as a Teams admin.
Use Set-CsTeamsMeetingPolicy to set a Teams Meeting Policy to transition from the Stream storage to OneDrive for Business and SharePoint.
Note
If some of your users have assigned a per-organizer or per-user policy, you must set this setting on this policy if you want them to also store the meeting recordings in OneDrive for Business and SharePoint. For more information, see Manage meeting policies in Teams.
Opt out of OneDrive for Business and SharePoint to continue using Stream
Even if a policy says it's set to Stream, it might not be set. Typically, if the policy isn't set, then the default setting is Stream. However, with this new change, if you want to opt-out of using SharePoint or OneDrive for Business, then you must reset the policy to Stream to ensure that Stream is the default.
Permissions or role-based access
Note
We recommend that the recipient is required to be a logged-in user when sharing Teams Meeting Recordings. Select the People in (Your Organization) option when you share the file as documented in Share SharePoint files or folders. External sharing isn't designed for the distribution of large files or a large number of files. In order to prevent fraud and abuse scenarios, you might experience issues when sharing a large amount of data to external users.
| Meeting type | Who clicked on Record? | Where does the recording land? | Who has access? R/W, R, or sharing |
|---|---|---|---|
| 1:1 call with internal parties | Caller | Caller's OneDrive for Business account | Caller is owner and has full rights. Callee (if in the same tenant) has read-only access. No sharing access. Callee (if in different tenant) has no access. Caller must share it to the Callee. |
| 1:1 call with internal parties | Callee | Callee's OneDrive for Business account | Callee is owner and has full rights. Caller (if in the same tenant has read-only access. No sharing access. Caller (if in different tenant) has no access. Callee must share it to the Caller. |
| 1:1 call with an external call | Caller | Caller's OneDrive for Business account | Caller is owner and has full rights. Callee has no access. Caller must share it to the Callee. |
| 1:1 call with an external call | Callee | Callee's OneDrive for Business account | Callee is owner and has full rights. Caller has no access. Callee must share it to the Caller. |
| Group call | Any member of the call | Group member who clicked on Record's OneDrive for Business account | Member who clicked on Record has full rights. Other fr from the same tenant have Read rights. Other group members from different tenant have no rights to it. |
| Adhoc/Scheduled meeting | Organizer | Organizer's OneDrive for Business account | Organizer has full rights to the recording. All other members of the meeting have read access. |
| Adhoc/Scheduled meeting | Other meeting member | Meeting member who clicked on Record | Member who clicked on Record has full rights to the recording. Organizer has edit rights and can share. All other meeting members have read access. |
| Adhoc/Scheduled meeting with external users | Organizer | Organizer's OneDrive for Business account | Organizer has full rights to the recording. All other members of the meeting from the same tenant as the organizer have read access. All other external members have no access, and the Organizer must share it to them. |
| Adhoc/Scheduled meeting with external users | Other meeting member | Member who clicked on Record | Member who clicked on Record has full rights to the recording. Organizer has edit rights and can share. All other members of the meeting from the same tenant as the organizer have read access. All other external members have no access, and the Organizer must share it to them. |
| Channel meeting | Channel Member | Teams' SharePoint location for that channel | Member who clicked on Record has edit rights to the recording. Every other member's permissions are based on the Channel SharePoint permissions. |
Frequently asked questions
Where will the meeting recording be stored?
For non-Channel meetings, the recording is stored in a folder named Recordings that's at the top level of the OneDrive for Business that belongs to the person who started the meeting recording. Example:
recorder's OneDrive for Business/Recordings
For Channel meetings, the recording is stored in the Teams site documentation library in a folder named Recordings. Example:
Teams name - Channel name/Documents/Recordings
When Stream files (such as recordings) are stored in SharePoint/OneDrive, how is it decided where they go? Does the admin have the ability to change where it goes?
By default, all recording files will go to the OneDrive account of the user who selected Record. For channel meetings, the recording will always go to the SharePoint site of the channel. The admin can't change where the recording is stored.
How do I handle recordings from former employees?
Since videos are just like any other file in OneDrive for Business and SharePoint, handling ownership and retention after an employee leaves will follow the normal OneDrive for Business and SharePoint process.
Who has the permissions to view the meeting recording?
For non-Channel meetings, all meeting invitees, except for external users, will automatically get a personally shared link. External users will need to be explicitly added to the shared list by the meeting organizer or the person who started the meeting recording.
For Channel meetings, permissions are inherited from the owners and members list in the channel.
Note
You'll not get an email when the recording finishes saving, but the recording will appear in the meeting chat once it's finished. This will happen much quicker than it did in Stream previously.You can control with whom you share the recording, but you won't be able to block people with shared access from downloading the recording.
How can I manage captions?
Closed captions for Teams meeting recordings will be available during playback only if the user had transcription turned on at the time of recording. Admins must turn on recording transcription via policy to ensure their users have the option to record meetings with transcription.
Captions help create inclusive content for viewers of all abilities. As an owner, you can hide captions on the meeting recording, although the meeting transcript will still be available on Teams unless you delete it there.
Closed captions are supported for Teams meeting recordings for 60 days from when the meeting is recorded.
Closed captions aren't fully supported if the Teams Meeting Recording is moved or copied from its original location on OneDrive for Business or SharePoint.
Note
There will be English-only closed captions (meeting transcription is not yet available in GCC).
How will my storage quota be impacted?
Teams meeting recording files live in OneDrive for Business and SharePoint and are included in your quota for those services. SeeSharePoint quota and OneDrive for Business quota.
You get more storage with OneDrive for Business compared with Stream and more fungible storage with SharePoint.
How can I play a Teams meeting recording?
Your video will play on the video player of OneDrive for Business or SharePoint depending on where you access the file.
If you plan on deprecating adding to Stream, will existing videos stay as is and for how long?

Note
The change from using Microsoft Stream to OneDrive for Business and Microsoft SharePoint for meeting recordings will be a phased approach.
| Event | |
|---|---|
| October 5, 2020 (Complete) | You enable the Teams Meeting policy to have meeting recordings saved to OneDrive for Business and SharePoint instead of Microsoft Stream (Classic) |
| Rolling out starting January 7, 2021 (Complete) | All new Teams meeting recordings will be saved to OneDrive for Business and SharePoint unless you delay this change by modifying your organization's Teams Meeting policies and explicitly setting them to Stream. Seeing the policy reporting as Stream isn't enough. You need to explicitly set the policy value to Stream. |
| Rolling out starting January 11, 2021 (Complete) | GCC only While GCC customers can opt out starting October 5, you're unable to opt in. This feature will be rolled out to all GCC customers starting January 11, 2021, unless you've opted-out. Starting on January 11, 2021, all new Teams meeting recordings for GCC customers will be saved to OneDrive for Business and SharePoint unless you delay this change by modifying your organization's Teams Meeting policies and explicitly setting them to Stream. If you've opted-out but are ready to turn on this feature, you may do so by setting your Teams Meeting Policy explicitly to OneDrive for Business. |
| Rolling out starting March 1, 2021 (Complete) | GCC-High and DoD only Customers can now enable cloud meeting recordings in their Microsoft Teams for the first time. These recordings will be stored and played on OneDrive and SharePoint by default. |
| Rolling out incrementally starting July 7, 2021 | All customers (Enterprise, Education, and GCC) No new meeting recordings can be saved to Microsoft Stream (Classic); all customers will automatically have meeting recordings saved to OneDrive for Business and SharePoint even if they've changed their Teams meeting policies to Stream. We recommend that customers, to better control the change in your organization, opt in whenever you're comfortable with the change rather than wait for it to happen. |
Microsoft Teams has a new method for saving meeting recordings. As the first phase of a transition from classic Microsoft Stream to the new Stream, this method stores recordings on Microsoft OneDrive for Business and SharePoint in Microsoft 365 and offers many benefits.
Note
If a Teams meeting recording fails to successfully upload to OneDrive/SharePoint, the recording will instead be temporarily saved to Azure Media Services (AMS). Once stored in AMS, no retry attempts are made to automatically upload the recording to OneDrive/SharePoint or Stream.
Meeting recordings stored in AMS are available for 21 days before being automatically deleted. Users can download the video from AMS if they need to keep a copy.
The benefits of using OneDrive for Business and SharePoint for storing recordings include:
- Retention policies for Teams meeting recording (TMR) (S+C E5 autoretention labels)
- Benefit from OneDrive for Business and SharePoint information governance
- Easy to set permissions and sharing
- Share recordings with guests (external users) with explicit share only
- Request access flow
- Provide OneDrive for Business and SharePoint shared links
- Meeting recordings are available faster
- Go local tenant support
- Multi-geo support – recordings are stored in a region specific to that user
- Bring your own key (BYOK) support
Transcript In Microsoft Teams
See the full list of features available today and what to expect over time.
Watch 'What's New for Microsoft Teams Meeting Recordings' for more information.
Set up the meeting recording option for OneDrive for Business and SharePoint
The meeting recording option is a setting at the Teams policy level. The following example shows how to set the Global policy. Make sure that you set the meeting recording option for the policy or policies that you've assigned to your users.
Note
Teams meeting policy changes take a while to propagate. Check back after a few hours of setting it, then sign out and sign in to the Teams Desktop app again or simply restart your computer.
Microsoft Teams Meeting Recording Transcript
Install Teams PowerShell PowerShell.
Note
Skype for Business Online Connector is currently part of the latest Teams PowerShell module. If you're using the latest Teams PowerShell public release, you don't need to install the Skype for Business Online Connector. See Manage Skype for Business Online with PowerShell.
Launch PowerShell as an admin.
Install Teams PowerShell module.
Import the MicrosoftTeams module and sign in as a Teams admin.
Use Set-CsTeamsMeetingPolicy to set a Teams Meeting Policy to transition from the Stream storage to OneDrive for Business and SharePoint.
Note
If some of your users have assigned a per-organizer or per-user policy, you must set this setting on this policy if you want them to also store the meeting recordings in OneDrive for Business and SharePoint. For more information, see Manage meeting policies in Teams.
Opt out of OneDrive for Business and SharePoint to continue using Stream
Even if a policy says it's set to Stream, it might not be set. Typically, if the policy isn't set, then the default setting is Stream. However, with this new change, if you want to opt-out of using SharePoint or OneDrive for Business, then you must reset the policy to Stream to ensure that Stream is the default.
Permissions or role-based access
Note
We recommend that the recipient is required to be a logged-in user when sharing Teams Meeting Recordings. Select the People in (Your Organization) option when you share the file as documented in Share SharePoint files or folders. External sharing isn't designed for the distribution of large files or a large number of files. In order to prevent fraud and abuse scenarios, you might experience issues when sharing a large amount of data to external users.
| Meeting type | Who clicked on Record? | Where does the recording land? | Who has access? R/W, R, or sharing |
|---|---|---|---|
| 1:1 call with internal parties | Caller | Caller's OneDrive for Business account | Caller is owner and has full rights. Callee (if in the same tenant) has read-only access. No sharing access. Callee (if in different tenant) has no access. Caller must share it to the Callee. |
| 1:1 call with internal parties | Callee | Callee's OneDrive for Business account | Callee is owner and has full rights. Caller (if in the same tenant has read-only access. No sharing access. Caller (if in different tenant) has no access. Callee must share it to the Caller. |
| 1:1 call with an external call | Caller | Caller's OneDrive for Business account | Caller is owner and has full rights. Callee has no access. Caller must share it to the Callee. |
| 1:1 call with an external call | Callee | Callee's OneDrive for Business account | Callee is owner and has full rights. Caller has no access. Callee must share it to the Caller. |
| Group call | Any member of the call | Group member who clicked on Record's OneDrive for Business account | Member who clicked on Record has full rights. Other fr from the same tenant have Read rights. Other group members from different tenant have no rights to it. |
| Adhoc/Scheduled meeting | Organizer | Organizer's OneDrive for Business account | Organizer has full rights to the recording. All other members of the meeting have read access. |
| Adhoc/Scheduled meeting | Other meeting member | Meeting member who clicked on Record | Member who clicked on Record has full rights to the recording. Organizer has edit rights and can share. All other meeting members have read access. |
| Adhoc/Scheduled meeting with external users | Organizer | Organizer's OneDrive for Business account | Organizer has full rights to the recording. All other members of the meeting from the same tenant as the organizer have read access. All other external members have no access, and the Organizer must share it to them. |
| Adhoc/Scheduled meeting with external users | Other meeting member | Member who clicked on Record | Member who clicked on Record has full rights to the recording. Organizer has edit rights and can share. All other members of the meeting from the same tenant as the organizer have read access. All other external members have no access, and the Organizer must share it to them. |
| Channel meeting | Channel Member | Teams' SharePoint location for that channel | Member who clicked on Record has edit rights to the recording. Every other member's permissions are based on the Channel SharePoint permissions. |
Frequently asked questions
Where will the meeting recording be stored?
For non-Channel meetings, the recording is stored in a folder named Recordings that's at the top level of the OneDrive for Business that belongs to the person who started the meeting recording. Example:
recorder's OneDrive for Business/Recordings
For Channel meetings, the recording is stored in the Teams site documentation library in a folder named Recordings. Example:
Teams name - Channel name/Documents/Recordings
When Stream files (such as recordings) are stored in SharePoint/OneDrive, how is it decided where they go? Does the admin have the ability to change where it goes?
By default, all recording files will go to the OneDrive account of the user who selected Record. For channel meetings, the recording will always go to the SharePoint site of the channel. The admin can't change where the recording is stored.
How do I handle recordings from former employees?
Since videos are just like any other file in OneDrive for Business and SharePoint, handling ownership and retention after an employee leaves will follow the normal OneDrive for Business and SharePoint process.
Who has the permissions to view the meeting recording?
For non-Channel meetings, all meeting invitees, except for external users, will automatically get a personally shared link. External users will need to be explicitly added to the shared list by the meeting organizer or the person who started the meeting recording.
For Channel meetings, permissions are inherited from the owners and members list in the channel.
Note
You'll not get an email when the recording finishes saving, but the recording will appear in the meeting chat once it's finished. This will happen much quicker than it did in Stream previously.You can control with whom you share the recording, but you won't be able to block people with shared access from downloading the recording.
How can I manage captions?
Closed captions for Teams meeting recordings will be available during playback only if the user had transcription turned on at the time of recording. Admins must turn on recording transcription via policy to ensure their users have the option to record meetings with transcription.
Captions help create inclusive content for viewers of all abilities. As an owner, you can hide captions on the meeting recording, although the meeting transcript will still be available on Teams unless you delete it there.
Closed captions are supported for Teams meeting recordings for 60 days from when the meeting is recorded.
Closed captions aren't fully supported if the Teams Meeting Recording is moved or copied from its original location on OneDrive for Business or SharePoint.
Note
There will be English-only closed captions (meeting transcription is not yet available in GCC).
How will my storage quota be impacted?
Teams meeting recording files live in OneDrive for Business and SharePoint and are included in your quota for those services. SeeSharePoint quota and OneDrive for Business quota.
You get more storage with OneDrive for Business compared with Stream and more fungible storage with SharePoint.
How can I play a Teams meeting recording?
Your video will play on the video player of OneDrive for Business or SharePoint depending on where you access the file.
If you plan on deprecating adding to Stream, will existing videos stay as is and for how long?
Stream as a platform won't be deprecated in the near future. The videos that currently live in Stream will stay there until we start migrating. Upon migration, those videos will be migrated to OneDrive for Business or SharePoint as well. Check Stream classic migration for more information.
How do I apply a retention label?
See How to auto-apply a retention label.
How do I assign policies to my users in Microsoft Teams and which policies take precedence?
See Which policy takes precedence?.
Where does the recording go if the user doesn't have OneDrive for Business or SharePoint?
The recording will land in our temporary storage location where it will be held for 21 days. During that time, the organizer must download the recording. If not downloaded within 21 days, the recording is deleted.

